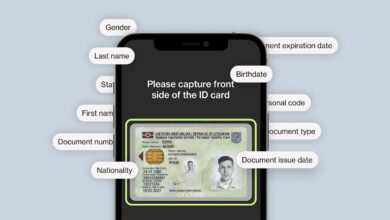iTop Screen Recorder: How to Record Zoom Meetings or Screens
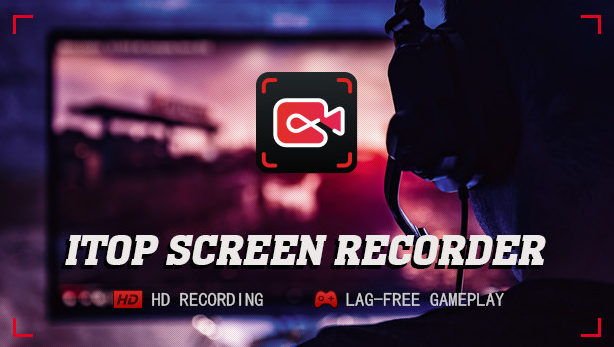
Only Zoom is better known than any other video conferencing software for online meetings. Allows you to go back in time and witness what occurred before your encounter. It is also possible to record the meeting and distribute it to everyone who was unable to attend in person.
How to record zoom meeting? In order to avoid confusion, let’s focus on two distinct approaches: In the top right-hand corner of your screen, there is a “record” button, which you should tap. mp4 files will be saved to your PC at this point, and you may play them again later by hitting the play button. Under “Assurance and Security,” choose “Record Meetings” from the drop-down menu in the settings.
Essential features of iTop Screen Recorder
- Ability to pick any territory and record screen: – Using the iTop Screen Recorder, we can pick any size that ought to be recorded. The tool furthermore works with the various show setup. It can record the sound additionally meanwhile with the screen get.
- Take a screenshot while recording screen: – Let’s theory we want to take a screenshot of the screen while making a video. We can do that really using the iTop Screen Recorder tool.
- Certain video changing tools: – Once the screen recording measure is done and we have stopped the screen recording, we can straightforwardly adjust the video using worked-in video modifying tools open in iTop Screen Recorder.
- Speedy and useful: – If we consider the CPU use and memory portion, by then, it is lighter than some other screen recording program. It used just 10% of CPU use and consequently has no pants on the laptop or desktop where it is presented.
- Safeguarded and clean program: – The item ought to be downloaded from the iTop Screen Recorder site to get the best client experience. The item has no disease or malware risks that can hurt our device execution. There is no risk in the establishment of this item on a PC or laptop.
Why iTop Screen Recorder is suggested
As with any other item, the primary consideration is ease of use. iTop Screen Recorder’s application is the next step in this discussion. Once you start using it, you’ll quickly realize how simple it is. iTop Screen Recorder, whether you’re a novice or a pro, is an easy process that begins with downloading from the company’s website. Both the software and the download are free and light. It didn’t take up much space in his tool storage area.
However, if you peel back the layers, you’ll find an online model lurking under the surface. If you’re okay with using internet gear instead of your PC’s default location or installing this system, you may use the online screen recorder. While the online tool is important, the download format has a big impact as well. For example, it has a 10-minute recording duration restriction, but the other model does not. The simplest recordings in WebM format are also available. MP4, AVA, DVR, and a slew of other formats are all supported by a wide range of devices.
How to Use iTop Screen Recorder
The free screen recording software provided by iTop Screen Recorder is very simple to use. Most importantly, you are eager to download the program from the iTop Screen Recorder web page and have it running on your computer as soon as possible.
This is the method by which you may employ iTop Screen Recorder to record your screen with just three easy steps:
Stage 1: Locate the area of the screen that has to be recorded. Set the speaker, microphone, mouse impact, and webcam overlay to the desired settings.
While exchanging papers, you may also use the Recording Settings button to modify the video storage space, video size, video format, and video quality.
Stage 2: To start recording, hit the red REC button on your keyboard. While recording the screen, you will notice that it is exceedingly smooth, with almost no jerky, slack, or postponed images. This is the aspect of this product that I find the most appealing.
Stage 3: To finish the screen recorder process, click on the red square at the bottom. The video will be immediately stored in whatever format that you have already selected for it. Tapping the Video List to locate it and make changes directly in that window (trim, change the sound, and so forth) Then, right-click on the video and choose “Transfer to YouTube, Facebook, Vimeo, Instagram, or other services” from the drop-down menu.