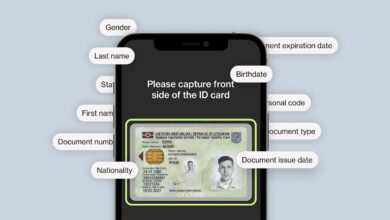How to Fix iPhone Frozen and Won’t Turn Off Using TunesKit iOS System Recovery?

Many iPhone users have recently complained that their iPhone is frozen and won’t turn off. This problem might happen because of corrupted apps or software, lack of storage, and numerous other reasons. You might wonder how to turn off your iPhone when it is frozen.
Well, you’ve come to the correct spot if you’re currently trying to figure out how to fix an iPhone if it is frozen. This post will explain how to fix an iPhone if it is frozen.
Best Tool to Fix iPhone Frozen and Won’t Turn Off
Certain users could run into the problem where an iPhone is frozen and won’t turn off in particular circumstances. In this case, it’s advised to fix your iPhone using a third-party program like TunesKit iOS System Recovery.
The professional and user-friendly iOS recovery tool TunesKit aids users in fixing their iPhone, iPad, or iPod touch when they can’t remember their passcode, when their device is deactivated, when their device screen is broken, frozen, etc.
This software supports the most recent iOS version, including iOS 16. TunesKit iOS System Recovery users may fix their smartphones in a few easy steps because of its clear UI.
Below are some of the notable features of the TunesKit iOS System Recovery,
- Quickly fix an iPhone
- The most recent iOS version, which includes 15
- Enabling password-free factory resets for iDevices
- Assisting in the removal of Face ID and fingerprint recognition
How to Fix iPhone Frozen Issue with TunesKit iOS System Recovery?
If your device is experiencing a typical iOS issue, such as “iPhone stuck in recovery mode” or “iPhone frozen with a black screen,” and specifically for this article: iPhone Frozen and won’t turn of, Standard Mode is recommended. While the system is being repaired, this mode won’t result in any data loss.
Here’s how to fix iPhone frozen and won’t turn on issue:
Step 1: Link your PC to your iPhone, iPad, iPod, or Apple TV.
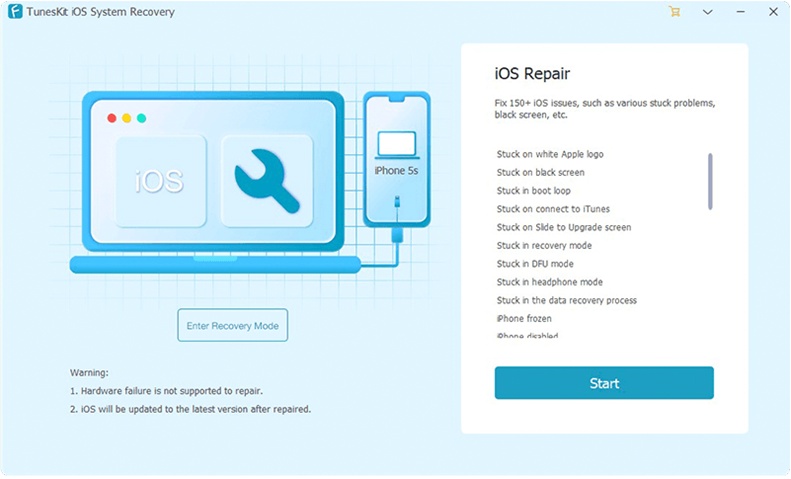
Open TunesKit iOS System Recovery on your PC first. Next, attach the USB cord from the iOS device or Apple TV to the computer. Wait till it is discovered.
To continue, click the “Start” button. Select “Standard Mode” or “Advanced Mode” and “Next” in the next box. You will be prompted to choose the connected device model. Once your device is in DFU mode, follow the interface’s instructions. Click the “Next” button after that.
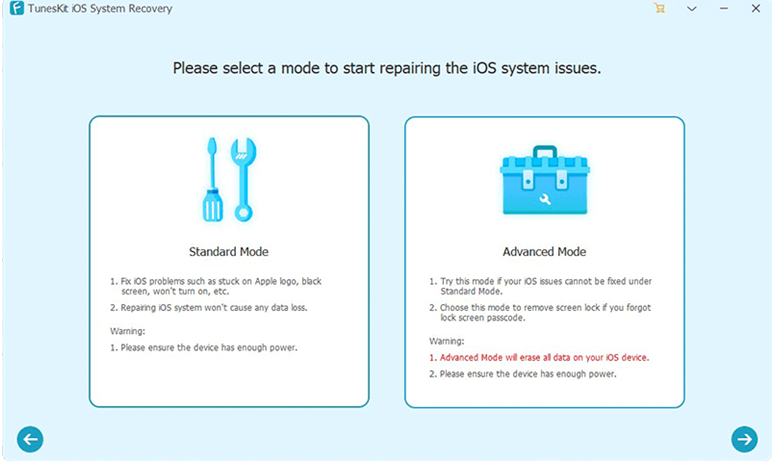
Step 2: Download the firmware package.
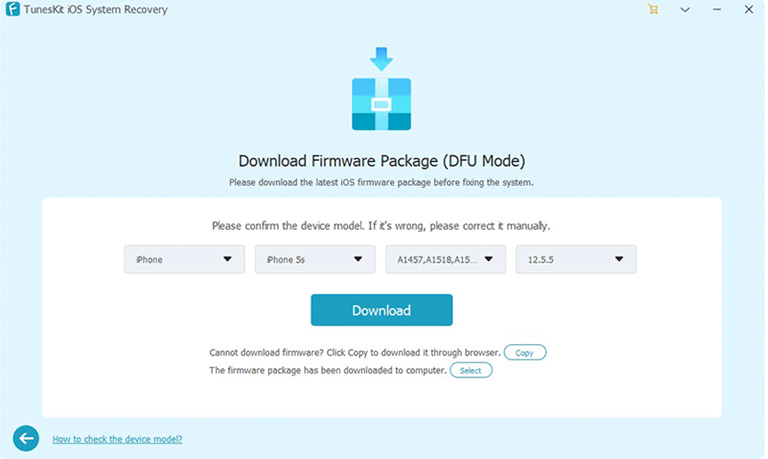
Here, the appropriate firmware package for your device will be downloaded. You must verify that the device’s information, such as the model and iOS versions, is accurate. If there is anything incorrect with it, you can fix it. If not, it will begin downloading and confirming the firmware when you click the “Download” button in the bottom right corner.
Step 3: Start the Repairing Process.
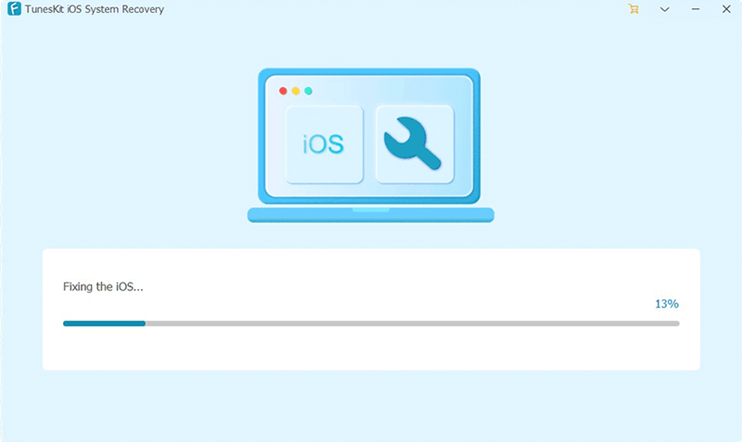
Click the “Repair” button when the firmware has downloaded successfully, and the application will start to fix the device as intended. Please continue to use your smartphone while the mending procedure is still ongoing. If not, the gadget risked bricking.
Advanced Mode: Resolve More Difficult iOS Problems (Erase All Data)
You are strongly advised to shift to Advanced Mode to resolve more significant iOS problems, such as “iPhone disabled” or “iPhone locked,” if your device cannot be patched with Standard Mode. However, all iOS data on your smartphone will be deleted in this mode.
If you still can’t fix your iPhone issue under Standard Mode, Advanced Mode is highly recommended. It’s vital to back up your phone first if you don’t want to lose any data using this mode.
Pros and cons:
Below are some of the pros and cons of this tool,
Pros:
- Corrects several iOS problems
- Saves all of your data
- Solutions for AppleTV and iTunes
- Simple to Use
Cons:
- Free trials are quite scarce
- No live chat assistance for customers
Pricing
The cost of TunesKit iOS System Recovery is another matter you might want to research more.
You may download a free trial edition of TunesKit before choosing one of the bargains it provides. It doesn’t have all the settings the full application has, but it’s plenty to test out the app and see if it can solve your problem.
For this product, the manufacturer provides numerous price options. For iOS System Recovery on Windows and Mac, they are the same.
Let’s look at them:
- One month’s license costs $29.95 on one device/unlimited PCs.
- A one-year License is $39.95 for two devices/unlimited PCs.
- A lifetime License is $49.95 for five devices/unlimited PCs.
You may purchase the Lifetime License and expand the number of devices covered by your plan if you own more iDevices. Just remember that the cost also goes up.
If you’re unhappy with the app, you may get your money back without hassle. The money-back guarantee is valid for five days for monthly plan and thirty days for the annual and lifetime offers.
Conclusion:
All of it pertains to fixing an iPhone when it is frozen. An iOS recovery tool highly recommended for usage in all circumstances is TunesKit iOS System Recovery. This turns out to be the best tool for fixing iPhone frozen issue without causing data loss. For more help, visit the TunesKit YouTube channel right away!